Forum >> Virtuális Romeo
Buksi21-11-2010 20:42:41 // 5128
Tényleg maradt a színe! :-DDDDDDD
Inter156 (il mascalzone)21-11-2010 20:42:17 // 5127
Buksi21-11-2010 20:35:35 // 5126
Az maradhat! :-)
Inter156 (il mascalzone)21-11-2010 20:35:19 // 5125
A szín az maradhat? :)))
Buksi21-11-2010 20:31:54 // 5124
Valami szebbre igen! ;-))
Kócosw21-11-2010 20:31:04 // 5123
nem ärtana :)
Inter156 (il mascalzone)21-11-2010 20:29:11 // 5122
Lecseréljem?:))))))))
Buksi21-11-2010 20:10:02 // 5121
Hát az az első lökös elég tré! :-D
Inter156 (il mascalzone)21-11-2010 20:05:56 // 5120
Buksi21-11-2010 19:48:44 // 5119
Akkor most megnyugtatlak, hogy nem! ;-)))))
Inter156 (il mascalzone)21-11-2010 19:09:10 // 5118
Nekem se ment! Azt hittem én vagyok a béna:D
Inter156 (il mascalzone)21-11-2010 19:08:26 // 5117
A tied sokkal jobb:))))))))))))))
Buksi21-11-2010 17:46:09 // 5116
Mé' nem lehet nagyítani? :-D
GT Ɨ|ѯ21-11-2010 05:32:41 // 5115
a garázsban is
én meg..:-)
én meg..:-)
Inter156 (il mascalzone)20-11-2010 22:15:20 // 5114
Jó kép! A falamon eltudnám képzelni:))))
Buksi18-11-2010 00:53:41 // 5112
Valami olyasmi! ;-)))
GTPeti17-11-2010 22:42:06 // 5111
Kihuzatja hármasban, eljátssza magának a Temető a Tisza mikor kivirágzik :)
Kau17-11-2010 21:45:52 // 5110
Virtuálisan jöhet akármi :)
Inter156 (il mascalzone)17-11-2010 19:01:47 // 5107
Azért egy pár nagyfejű SEAT-os lesne,mint hal a szatyorban! :DDD
Kau17-11-2010 13:58:41 // 5106
Még jó, hogy csak virtuális :)
Buksi17-11-2010 10:26:38 // 5104
Meg egy kicsit rondára is! :-D
GT Ɨ|ѯ17-11-2010 09:16:15 // 5103
SD13-11-2010 10:11:18 // 5102
Hű ez de nagyon begyere!!!!
Buksi12-11-2010 03:47:52 // 5101
Nagyon jó kép! :-)
Kau11-11-2010 21:46:16 // 5100
Ez tök jó. Én sem ismertem. Lehet, hogy váltanom kéne már a Paint Shop Pro-ról? :)
Kócosw11-11-2010 20:30:18 // 5099
nagyon szep..
imadom a HDR-es kepeket :)
imadom a HDR-es kepeket :)
BeeGee11-11-2010 20:28:12 // 5098
Magyarul annyit tesz a HDR, hogy ugyanarról a témáról (tájkép pl) több expóval csinálsz képet (alulexponálttól a túlexponáltig). Ilyenkor különböző területek válnak láthatóvá, vagy égnek be. Egy képen ezt nem tudod igazán kiküszöbölni, de ha készítesz 3+ képet és egymásra illeszted (megfelelő módon), akkor egy mindenhol szép világos, kontrasztos képet kapsz. Az hogy mennyire színes, szürreális, az már beállítás kérdése.

Ez meg az egyik első HRD videó
És hogy a Ps témához is kapcsolódjon: a CS4 is, de a CS5 már elég jól tud HDR-ezni. Tud kamu hdr-t is csinálni, és igazi hdr-ezésre is jól kezelhető feature van benne :)

Ez meg az egyik első HRD videó
És hogy a Ps témához is kapcsolódjon: a CS4 is, de a CS5 már elég jól tud HDR-ezni. Tud kamu hdr-t is csinálni, és igazi hdr-ezésre is jól kezelhető feature van benne :)
Kócosw11-11-2010 19:44:47 // 5097
sztemis..sztem nagyon komoly kep lett :))
Poló11-11-2010 19:42:45 // 5096
Szembetűnő a különbség :)
Poló11-11-2010 19:36:47 // 5094
Told már fel az eredetit is :)
Kócosw11-11-2010 19:35:59 // 5093
Jätszott a szinekkel :)
egeszen pontosan ezt jelenti a wikipedia szerint :)
Ein High Dynamic Range Image (HDRI, HDR-Bild, „Bild mit hohem Dynamikumfang“) oder Hochkontrastbild ist ein digitales Bild, das die in der Natur vorkommenden großen Helligkeitsunterschiede detailgetreu speichern kann.
Magaskontrasztu kep :))
egeszen pontosan ezt jelenti a wikipedia szerint :)
Ein High Dynamic Range Image (HDRI, HDR-Bild, „Bild mit hohem Dynamikumfang“) oder Hochkontrastbild ist ein digitales Bild, das die in der Natur vorkommenden großen Helligkeitsunterschiede detailgetreu speichern kann.
Magaskontrasztu kep :))
Poló11-11-2010 19:30:14 // 5092
Könnyen előfordulhat :)
Mi az amit számítógépen csinált a képpel?
Mi az amit számítógépen csinált a képpel?
Kócosw11-11-2010 19:26:37 // 5091
nekemis :)
sztem az eddigi legjobb kep a vasrol :))
sztem az eddigi legjobb kep a vasrol :))
Kócosw11-11-2010 19:13:43 // 5089
SD07-11-2010 07:13:25 // 5088
Ez is nagyon jó!!!:)) Köszíííí Beegee:)
Na fog ez menni!!!:)))
Alfás Computer Graphic Workshop:)))
Na fog ez menni!!!:)))
Alfás Computer Graphic Workshop:)))
Buksi06-11-2010 16:26:14 // 5087
Na látod, ezt még nem tudom! :-DD
BeeGee06-11-2010 13:26:25 // 5086
Hú, de belendültél :)
Kis kiegészítést hozzáfűznék:
A PS-ben az a jó, hogy teli van felfedezhető funkciókkal, billentyű parancsokkal, ami nagyon gyorsítja a munkát. A régebbi változatokban fixek voltak, az újakban (talán a CS3-tól) már átírható.
Íme pár, gyakran használt:
Nyíl (mozgat) - v
Kijelölés - m
Ecset - b
Írás - t
Radír - e
Vödör (kitöltés) - k
Színlopó pipetta - i
Zoom be: ctrl+
Zoom ki: ctrl-
Zoom 100%: ctrl1
Zoom képernyőméret: ctrl0
Layerek kezelése:

Ez az egyik legfontosabb ablak, ezt mindig érdemes nyitva tartani. Fentről lefelé az alábbi funkciókat kezelheted:
Normal lenyíló - ez a kijelölt layer "ráhatását" módosítja az alatta lévő layerekre. Ezzel érdemes játszani, mert sok munkát lehet spórolni. Érdemes két különböző fotó egymásra helyezésével kipróbálni a hatásukat.
Opacity - A layer áttetszőségét állítja. 100% - nem áttetsző, 0% - teljesen áttetsző
Lock - balról jobbra sorrendben ->
pepita: csak a layeren már létező objektumba lehet módosítani, a körülötte lévő üres részen nem (ez is gyakran használt)
ecset: a layer pixelei nem módosíthatóak
keresztnyíl: a layer nem mozgatható
lakat: a layerrel semmit sem lehet csinálni (kivéve másolás)
Fill - telítettség állítása (hasonló, mint az Opacity, de mégsem az)
Paletta - A layerek nevére (layer 1) duplakattintva át lehet nevezni őket. Ez a sok layeres munkánál elkerülhetetlen. A szem ikonnal lehet ki be kapcsolni a láthatóságát. Minden más layerhez kötődő funkciót jelez még (effekt, mask, stb)
Alsó gombok:
Láncszem: két kijelőlt layert rögzíti egymáshoz
f ikon: effekt ablak (olyan egyszerű effekteket kapcsolhatsz a layerekre, amik meghagyják az eredeti objektumot)
Feketefehér kör: Adjustmen layer létrehozása - ez fotó retusáló eszköz, az eredeti képet anélkül korrigálhatod, hogy megváltoztatod azt. Tehát bárhány korrigálást rátehetsz anélkül, hogy az eredeti képet elveszítenéd.
Mappa: a layereket lehet Set-ekekbe rendezni. Ez sok layeres munkánál hasznos. Egy mappát hoz létre, amibe tetszőleges számú layert beletehetsz, majd a mappát mozgatva az összes layer mozog vele, az összeset lekapcsolhatod, stb.
Fehér papír: új layert csinálhatsz vele, de ha erre húzol egy már meglévő layert, akkor duplikálja azt. Ez leggyorsabb layer duplikálási módszer sztem.
Kuka: layer törlése.
A layer ablak PS verziónkét különbözhet (régebbiekben egyre kevesebb funkció található). A legfrissebb PS verzió most a CS5 (ez már 3d-t is kezel). ezt érdemes beszerezni, vagy CS4-et.
Létezik Elements verzió, az egy nagyon lebutított Photoshop, és létezik Extendted, ami kicsit okosabb mint a normál.
Jó munkát :)
Kis kiegészítést hozzáfűznék:
A PS-ben az a jó, hogy teli van felfedezhető funkciókkal, billentyű parancsokkal, ami nagyon gyorsítja a munkát. A régebbi változatokban fixek voltak, az újakban (talán a CS3-tól) már átírható.
Íme pár, gyakran használt:
Nyíl (mozgat) - v
Kijelölés - m
Ecset - b
Írás - t
Radír - e
Vödör (kitöltés) - k
Színlopó pipetta - i
Zoom be: ctrl+
Zoom ki: ctrl-
Zoom 100%: ctrl1
Zoom képernyőméret: ctrl0
Layerek kezelése:

Ez az egyik legfontosabb ablak, ezt mindig érdemes nyitva tartani. Fentről lefelé az alábbi funkciókat kezelheted:
Normal lenyíló - ez a kijelölt layer "ráhatását" módosítja az alatta lévő layerekre. Ezzel érdemes játszani, mert sok munkát lehet spórolni. Érdemes két különböző fotó egymásra helyezésével kipróbálni a hatásukat.
Opacity - A layer áttetszőségét állítja. 100% - nem áttetsző, 0% - teljesen áttetsző
Lock - balról jobbra sorrendben ->
pepita: csak a layeren már létező objektumba lehet módosítani, a körülötte lévő üres részen nem (ez is gyakran használt)
ecset: a layer pixelei nem módosíthatóak
keresztnyíl: a layer nem mozgatható
lakat: a layerrel semmit sem lehet csinálni (kivéve másolás)
Fill - telítettség állítása (hasonló, mint az Opacity, de mégsem az)
Paletta - A layerek nevére (layer 1) duplakattintva át lehet nevezni őket. Ez a sok layeres munkánál elkerülhetetlen. A szem ikonnal lehet ki be kapcsolni a láthatóságát. Minden más layerhez kötődő funkciót jelez még (effekt, mask, stb)
Alsó gombok:
Láncszem: két kijelőlt layert rögzíti egymáshoz
f ikon: effekt ablak (olyan egyszerű effekteket kapcsolhatsz a layerekre, amik meghagyják az eredeti objektumot)
Feketefehér kör: Adjustmen layer létrehozása - ez fotó retusáló eszköz, az eredeti képet anélkül korrigálhatod, hogy megváltoztatod azt. Tehát bárhány korrigálást rátehetsz anélkül, hogy az eredeti képet elveszítenéd.
Mappa: a layereket lehet Set-ekekbe rendezni. Ez sok layeres munkánál hasznos. Egy mappát hoz létre, amibe tetszőleges számú layert beletehetsz, majd a mappát mozgatva az összes layer mozog vele, az összeset lekapcsolhatod, stb.
Fehér papír: új layert csinálhatsz vele, de ha erre húzol egy már meglévő layert, akkor duplikálja azt. Ez leggyorsabb layer duplikálási módszer sztem.
Kuka: layer törlése.
A layer ablak PS verziónkét különbözhet (régebbiekben egyre kevesebb funkció található). A legfrissebb PS verzió most a CS5 (ez már 3d-t is kezel). ezt érdemes beszerezni, vagy CS4-et.
Létezik Elements verzió, az egy nagyon lebutított Photoshop, és létezik Extendted, ami kicsit okosabb mint a normál.
Jó munkát :)
GT Ɨ|ѯ06-11-2010 05:33:12 // 5085
és mikor kezdesz neki 2015?..:-)
Buksi06-11-2010 03:50:48 // 5084
Szuper! :-)
Mentem a dolgokat ezerrel! ;-))
Mentem a dolgokat ezerrel! ;-))
SD05-11-2010 21:21:36 // 5083
És akkor mit is rongáljunk?
Vegyünk mondjuk két hátrányos helyzetű géppéjárművet:)

mentsük meg belőlük ami használható:)

Érdemes olyan képet keresni amin hasonló a felnik állása, így nem lesz béna ha rátesszük, na én ilyet most nem találtam tehát ezt fogom rágányolni:D
Még egy hasznos funkció, miután kivágtuk a részeket, beillesztettük a képünkbe, állíthatunk az átlátszóságán hogy rápróbáljuk a géppsárkányra:)
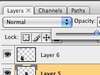
De ugye kéne tudni átméretezni a részeket, meg forgatni, hát ezt pedig itt találjuk.
A méretezésnél a sarkokat és az oldalakat húzhatjuk.
A forgatásnál pedig picit mellette tekergethetjük:)
Két katt a négyzeten belülre elfogadást jelent.
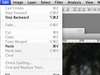
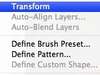

aztán ki jelöljük ami kell (nyilván azon a layer-en állunk)

majd megfordítjuk a kijelölést, így minden más lesz kijelölve

ctrl+x
ezzel kikukáztuk a felesleget

még mindig jó randa... 3kg anyázás és némi küzdelem árán előbb utóbb élvezhetőbb formára hozzuk, nyújtjuk faragjuk, forgatjuk, fényesítjük, sötétítjük, levágunk belőle stb.

és ha elég lusták vagyunk akkor ennél nem is lesz jobb a végeredmény, de remélem hogy nektek igen:D
De azért elsőre nem javaslok rögtön ilyen gonosz beavatkozást, de egy matrica elhelyezése vagy valami kis trükk lehet:)
Legközelebb kicsit beleássuk magunkat a layerek átlátszósága, módozatai, átszínezés, kenés, fenés, ragasztás, tapasztás, világába, hogy végleg tönkretehessünk egy ilyen műremeket:)))
Nefeledjétek: gugli a barátunk, csak kitartás!
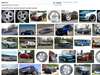
Jó mókázást hétvégére:)
Ha nem is Photoshop-on cseréltek téli kereket:D
De kicsit beleláthattatok hogy is müxik ez a program, mert nagyon érdemes megtanulni, hisz mindig jól jöhet. És lesz folytatás is:)
Vegyünk mondjuk két hátrányos helyzetű géppéjárművet:)

mentsük meg belőlük ami használható:)

Érdemes olyan képet keresni amin hasonló a felnik állása, így nem lesz béna ha rátesszük, na én ilyet most nem találtam tehát ezt fogom rágányolni:D
Még egy hasznos funkció, miután kivágtuk a részeket, beillesztettük a képünkbe, állíthatunk az átlátszóságán hogy rápróbáljuk a géppsárkányra:)
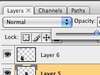
De ugye kéne tudni átméretezni a részeket, meg forgatni, hát ezt pedig itt találjuk.
A méretezésnél a sarkokat és az oldalakat húzhatjuk.
A forgatásnál pedig picit mellette tekergethetjük:)
Két katt a négyzeten belülre elfogadást jelent.
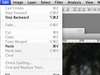
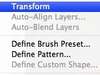

aztán ki jelöljük ami kell (nyilván azon a layer-en állunk)

majd megfordítjuk a kijelölést, így minden más lesz kijelölve

ctrl+x
ezzel kikukáztuk a felesleget

még mindig jó randa... 3kg anyázás és némi küzdelem árán előbb utóbb élvezhetőbb formára hozzuk, nyújtjuk faragjuk, forgatjuk, fényesítjük, sötétítjük, levágunk belőle stb.

és ha elég lusták vagyunk akkor ennél nem is lesz jobb a végeredmény, de remélem hogy nektek igen:D
De azért elsőre nem javaslok rögtön ilyen gonosz beavatkozást, de egy matrica elhelyezése vagy valami kis trükk lehet:)
Legközelebb kicsit beleássuk magunkat a layerek átlátszósága, módozatai, átszínezés, kenés, fenés, ragasztás, tapasztás, világába, hogy végleg tönkretehessünk egy ilyen műremeket:)))
Nefeledjétek: gugli a barátunk, csak kitartás!
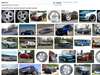
Jó mókázást hétvégére:)
Ha nem is Photoshop-on cseréltek téli kereket:D
De kicsit beleláthattatok hogy is müxik ez a program, mert nagyon érdemes megtanulni, hisz mindig jól jöhet. És lesz folytatás is:)
SD05-11-2010 20:37:02 // 5082
Layerek:

ha megnyitunk egy képet ez fogad általában minket, tehát egy hagyományos képen is egy bskround layeünk van már biztosan.

Ha szeretnénk ebből többet csinálni azt kijelölve a képet, vagy annak részletét tehetjük.
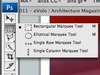
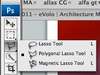
Ezen a gombsoron találjuk a legalapvetőbb eszközöket.
Ha nyomvatartunk egy olyan gombot aminek kis fekete háromszög van a sarkában kinyílik egy almenü, amivel újabb funkciókat érhetünk el.
Pl:
rectangle selection (téglalap alakú kijelöléshez)
elliptical (kör alakú kinelöléshez pl. egy felni vagy kerék kivágásához:)
polygonal lasso (egyenes vonalfűzérrel vehetünk körbe egy területet)
lasso tool (szabadkézi, szerintem a poly jobb mert azzal bármilyen rövid vonalakból akármilyen bonyolult formát lekövethet bárki) DE ARRA FIGYELNI KELL! ha kétszer egymás után túl gyorsan kattintunk a program lezárja a lasso-t ez idő előtt csökkenti az élvezet faktorát:D De a végén jól jöhet, tehát körbe rajzoljuk és ha nem találtuk meg a kezdőpontot pontosan akkor két katt és van egy zárt alakzatunk.
Ha kijelöltünk egy területet, bármelyik módszerrel, akkro azt elmozgathatjuk: (legfelső gomb)
de mielőtt ilyet tennénk tegyük külön LAYER-re ezzel az eredeti képet változatlanul hagyjuk.
Tehát ha kijelöltük a területet, Ctrl+C (copy) majd simán Ctrl+V (paste) ezzel az adott terültet egy új layerre került, és már lelkiismeret furdalás nélkül garázdálkodhatunk rajta.
Ha megnézitek a jobb oldalon lévő listában kettő layerünk van. Az egyiket most csináltuk. A kis szem ikonnal ki be kapcsolhatjuk őket és tetszőleges számút hozhatunk létre. Pl: jól jöhet ha lakatrészeire szedjük az autót, ha dolgozni akarunk vele.
FONTOS hogy a láthatóságot az határozza meg a listában melyik layer van legfelül. Tehát a fentebbi mindig takarja az alatta lévőt, mint a falevelek az avarban.


FONTOS hogy mindig azoln a layeren módosítunk amelyik ki van jelölve a listán
TEHÁT amelyik layerre kivágtuk a kép részét, arról nem fogunk tundni kivágni olyan területet ami azon a layeren nem szerepel, jelöljük ki újra a backroundot és így tudunk újabb részt kivágni.
Én kivágtam két részt, aztán kikapcsoltam a backroundot, hogy látható legyen a változás.
Amelyik layer épp aktív, azt tudjuk természetesen mozgatni is.
És hogy mire jó ez azt kipróbálhatjuk a poly kijelöléssel, pl jelöljük ki az alblakokat tegyük külön layerre, és aztán állítsuk sötétebbre:)
képen látható melyik menüben található:)

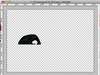
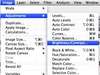



Kijelöltem a szélvéőt is külön layerre raktam majd az is lesötétítettem.
Ezzel a tecnikával módosíthatjuk az eredeti kép elváltoztatása nélkül egyes részeit, ha kikapcsoljuk a két "üveg" layert ott van alatta az eredeti:)
Így később átszinezhetjük, torzíthatjuk, cserélgethetjük az alkatrészeket.
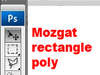

ha megnyitunk egy képet ez fogad általában minket, tehát egy hagyományos képen is egy bskround layeünk van már biztosan.

Ha szeretnénk ebből többet csinálni azt kijelölve a képet, vagy annak részletét tehetjük.
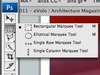
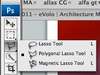
Ezen a gombsoron találjuk a legalapvetőbb eszközöket.
Ha nyomvatartunk egy olyan gombot aminek kis fekete háromszög van a sarkában kinyílik egy almenü, amivel újabb funkciókat érhetünk el.
Pl:
rectangle selection (téglalap alakú kijelöléshez)
elliptical (kör alakú kinelöléshez pl. egy felni vagy kerék kivágásához:)
polygonal lasso (egyenes vonalfűzérrel vehetünk körbe egy területet)
lasso tool (szabadkézi, szerintem a poly jobb mert azzal bármilyen rövid vonalakból akármilyen bonyolult formát lekövethet bárki) DE ARRA FIGYELNI KELL! ha kétszer egymás után túl gyorsan kattintunk a program lezárja a lasso-t ez idő előtt csökkenti az élvezet faktorát:D De a végén jól jöhet, tehát körbe rajzoljuk és ha nem találtuk meg a kezdőpontot pontosan akkor két katt és van egy zárt alakzatunk.
Ha kijelöltünk egy területet, bármelyik módszerrel, akkro azt elmozgathatjuk: (legfelső gomb)
de mielőtt ilyet tennénk tegyük külön LAYER-re ezzel az eredeti képet változatlanul hagyjuk.
Tehát ha kijelöltük a területet, Ctrl+C (copy) majd simán Ctrl+V (paste) ezzel az adott terültet egy új layerre került, és már lelkiismeret furdalás nélkül garázdálkodhatunk rajta.
Ha megnézitek a jobb oldalon lévő listában kettő layerünk van. Az egyiket most csináltuk. A kis szem ikonnal ki be kapcsolhatjuk őket és tetszőleges számút hozhatunk létre. Pl: jól jöhet ha lakatrészeire szedjük az autót, ha dolgozni akarunk vele.
FONTOS hogy a láthatóságot az határozza meg a listában melyik layer van legfelül. Tehát a fentebbi mindig takarja az alatta lévőt, mint a falevelek az avarban.


FONTOS hogy mindig azoln a layeren módosítunk amelyik ki van jelölve a listán
TEHÁT amelyik layerre kivágtuk a kép részét, arról nem fogunk tundni kivágni olyan területet ami azon a layeren nem szerepel, jelöljük ki újra a backroundot és így tudunk újabb részt kivágni.
Én kivágtam két részt, aztán kikapcsoltam a backroundot, hogy látható legyen a változás.
Amelyik layer épp aktív, azt tudjuk természetesen mozgatni is.
És hogy mire jó ez azt kipróbálhatjuk a poly kijelöléssel, pl jelöljük ki az alblakokat tegyük külön layerre, és aztán állítsuk sötétebbre:)
képen látható melyik menüben található:)

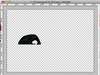
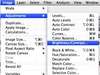



Kijelöltem a szélvéőt is külön layerre raktam majd az is lesötétítettem.
Ezzel a tecnikával módosíthatjuk az eredeti kép elváltoztatása nélkül egyes részeit, ha kikapcsoljuk a két "üveg" layert ott van alatta az eredeti:)
Így később átszinezhetjük, torzíthatjuk, cserélgethetjük az alkatrészeket.
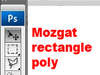
Kazes☻05-11-2010 20:05:35 // 5081
Na, de ebből kellene nyomtatható verzió is. Őrület! :)))
SD05-11-2010 20:03:05 // 5080
Akkor tényleg az alapoktól:
Photoshop: gyakorlatilag teljesen mindegy melyik verzió, az alap funkciókat tekintve már évek óta minden megtalálható benne.
Ami megkülönbözteti az legbutább rajzoló programoktól az az hogy úgynevezett 'layer' -eken dolgozhatunk. Ezt úgy kell elképzelni mintha celofánra rajzolnánk egy rajz különböző rétegeit, és így jönne létre a végeredmény, az egymásra rakott rétegekből. Ezt most tényleg nagyon konyhanyelven fogalmaztam meg de remélem olyanokat is el tudok csábítani akik eddig esetleg ki sem mertek nyitni ilyen szoftvereket, pedig saját képeink kezelésénél is jó szolgáltot tehet.
Tehát:
file/new
vagy
file/open
mint minden programban, monjduk szerzünk egy képet internetről, aztán megnyitjuk:)
A megnyitás mindenkinek tiszta gondolom, ha esetleg egy új vagy más méretű fájlt szeretnénk készíteni, akkor jön a new:
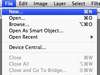
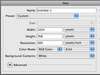
Itt sincs semmi ördöngösség, mivel a kép pixelekből épül fel így megadjuk a programnak hány pixel legyen egy-egy oldala a képnek.
A dpi beállítással most nem kell foglalkoznunk, annak nyomtatáskor van jelentőssége, illetve ha cm vagy inch van megadva mértékegységnek a kép oldalainál. De nekünk mivel monitoron dolgozunk tökéletes és egyértelmű a pixel, legyen px:)
Ez a funkció jól jöhet ha később több képből szeretnénk összerakni egyet, és szükségünk van egy nagyobbra, vagy ha az eredetinél nagyobb, vagy kisebb munkafelületre lenne szükségünk.
De honnan tudjuk mekkora pl: a letöltött fájlunk ha épp nem újat nyitnánk meg?
pl: ez:)

Erre alkalmas az image size funkció, ez családi képek átméretezésénél is jó szolgálatot tehet, vagy ha mondjuk óriás 8-10 megapixeles fotókat szeretnénk e-mailben küldeni, és nem szeretnék perceken át nézni a kukacot míg feltöltődik, lehet hogy elég a fele febontás is egy emailben.
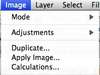
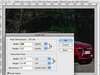
itt jól látható ugyan úgy mint az új fájl-nál leolvasható a kép jelenlegi mérete.
Ha ezt átírjuk, ezzel átméretezhetjük a képet. FIGYELEM, ha kisebb számot írunk be azzal vesztünk a felbontásból amit utána már visszacsinálni nem tudunk. Tehát jól meg kell gondoloni.
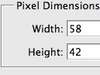
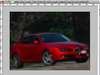
Ez gyakorlatilag már használhatatlan, de van ugye Undo (edit/undo, vagy step back backward) it visszavonhatjuk a rossz parancsot:)
Gyakorlatilag elmondhatjuk olyan 500-600px-nél kisebb fotóval nem érdemes kezdni, sőtt, ha ilyennel dolgozunk érdemes legalább kétszeresére nagyítani. Ez később jól jön mert amilkor a végén a kész művet visszakicsinyítjük az eredeti méretre, sokkal szebb eredményt kapunk mintha az eredeti méretben maszatoltunk volna. Természetesen munka válogatja, mikor mi a megfelelő méret.
Tehát én mondjuk ezt felnagyítom 1024x735-re ez a kép éppen ezt az arányt adja ki, de ez nem számít, a lényeg hogy kétszeresére nagyítottam (valójában 4x mert minden pixel helyett 4 pixel lett de oldalait 2x-esre növeltük:)
Még leírok pár alap funkciót ami nagyon fontos!!!
ha lenyomátok az ALT gombot és a kép fölött az egérrel görgőjét tekergetitek, akkor a ZOOM funkciót használhatjátok, ez folyamatosan kell is mikor majd dolgozunk egy képen.
Másik alap funkció: a SPACE (hosszú alul:) lenyomása mellett bal gombbal Pan-olni tudjuk a képet, tehát ha rá Zoom-oltunk pl. manccsal, arréb lökdöshetjük, hogy a megfelelő részt lássuk mindíg. Pl. ha a kereket akajuk bántani.
Ezzel már is nagyot léptünk lehet ezek apróságokak tűnnek de mondjuk egy kép átalakításakor ha állandóan az oldalsó görgető sávban bóklászunk, vagy a menüben keresgélünk ilyen alap funkciókat akkor az nagyon lelassíthatja a munkát:)
De már így is jó hosszút írtam, senki nem fogja elolvasni, de ilyen ez a bevezetés. De ezek tényleg fontos dolgok. Még most leírok akkor is pár dolgot aztán majd mehetünk apránként tovább:)
Tehá rontunk bontunk szeretnénk elmenteni e képet:
file/save (ezzel rámentjük az eredeti képre)
file save as (ezzel más néven menthetjük el, és változtathatunk a kiterjesztésén, és a tömörítésén is a képnek)
legfontosabb kiterjesztések:
JPG - ez a legygyakoribb, ez egy veszteséges tömörítés tehát minél kisebb a fájl mérete annál rondább a végeredmény.
PSD - ez a photoshpo saját formátuma, ebben tudja elmenteni a több layer-se tartalmat veszteség nélkül a forrásfájljainkat ebben tartsuk, egy ilyen kép lehet akár 1Gb-is, de alapvetően pár Mb lesz, és mindent ugyan úgy fogunk találni mint amikor legutóbb hozzányúltunk. Ha egy PSD-t elmentünk JPG-be akkro már nem lehet többé több layer-re szétszedni, de egy PSD-ből bármikor menthetünk JPG-t
TIFF - ezt használják olyan esetekben amikor jó minőségű képet szeretnék tárolni, ez nem roncsolja a képet mint a jpg, viszont nem is tölthető olyan könnyen fel internetre mint a JPG, és nem feltétlenül ismeri minden program.
BMP - ős windows kép formátum, nagyon buta és béna a tömörítése... no comment
aztán van még ezer kiterjesztés, a lényeg hogy a fentiek mind pixel alapon tárolják az információt, így jók nekünk:)
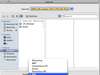
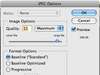
itt 6-osnál kisebb számot ne állítsunk be mert akkor már tényleg sokat vesz a kép a minőségéből, ha átlagosan jó képet szeretnénk 7-9 jó, ha kicsit jobbat akkor 11-12, ez is tömörít rajta csak nem rongálja meg annyira, a tartalmát.
Tehát ugyan ez a metódus ha kicsinyíteni szeretnénk mondjuk egy családi fotót, megynyitjuk, image size, beírjuk a méretet, monjuk olyan 600-800px körül ha kicsi képet szeretnénk, vagy 1024-1280 körül ha jobbat, áltlában a mai fényképező gépek 3000-4000+ felbontású képeket csinálnak. Szóval nem kevés megtakarítás érhető el. Viszon felül ne írjuk az eredeti képet mert akkor elveszítjük az eredeti részletességet, én pl úgy szoktam hogy írok a file neve mögé egy 'k' betűt így látom melyikekből van kicsi is.
Így hirtelen ennyi még írok egy kicsit a layer-ekről aztán már így is horror a hossz:D de szeretném úgy leírni hogy az is megértse aki teljesen kezdő.
Photoshop: gyakorlatilag teljesen mindegy melyik verzió, az alap funkciókat tekintve már évek óta minden megtalálható benne.
Ami megkülönbözteti az legbutább rajzoló programoktól az az hogy úgynevezett 'layer' -eken dolgozhatunk. Ezt úgy kell elképzelni mintha celofánra rajzolnánk egy rajz különböző rétegeit, és így jönne létre a végeredmény, az egymásra rakott rétegekből. Ezt most tényleg nagyon konyhanyelven fogalmaztam meg de remélem olyanokat is el tudok csábítani akik eddig esetleg ki sem mertek nyitni ilyen szoftvereket, pedig saját képeink kezelésénél is jó szolgáltot tehet.
Tehát:
file/new
vagy
file/open
mint minden programban, monjduk szerzünk egy képet internetről, aztán megnyitjuk:)
A megnyitás mindenkinek tiszta gondolom, ha esetleg egy új vagy más méretű fájlt szeretnénk készíteni, akkor jön a new:
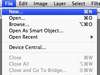
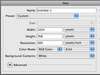
Itt sincs semmi ördöngösség, mivel a kép pixelekből épül fel így megadjuk a programnak hány pixel legyen egy-egy oldala a képnek.
A dpi beállítással most nem kell foglalkoznunk, annak nyomtatáskor van jelentőssége, illetve ha cm vagy inch van megadva mértékegységnek a kép oldalainál. De nekünk mivel monitoron dolgozunk tökéletes és egyértelmű a pixel, legyen px:)
Ez a funkció jól jöhet ha később több képből szeretnénk összerakni egyet, és szükségünk van egy nagyobbra, vagy ha az eredetinél nagyobb, vagy kisebb munkafelületre lenne szükségünk.
De honnan tudjuk mekkora pl: a letöltött fájlunk ha épp nem újat nyitnánk meg?
pl: ez:)

Erre alkalmas az image size funkció, ez családi képek átméretezésénél is jó szolgálatot tehet, vagy ha mondjuk óriás 8-10 megapixeles fotókat szeretnénk e-mailben küldeni, és nem szeretnék perceken át nézni a kukacot míg feltöltődik, lehet hogy elég a fele febontás is egy emailben.
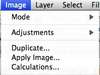
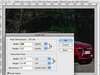
itt jól látható ugyan úgy mint az új fájl-nál leolvasható a kép jelenlegi mérete.
Ha ezt átírjuk, ezzel átméretezhetjük a képet. FIGYELEM, ha kisebb számot írunk be azzal vesztünk a felbontásból amit utána már visszacsinálni nem tudunk. Tehát jól meg kell gondoloni.
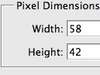
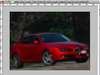
Ez gyakorlatilag már használhatatlan, de van ugye Undo (edit/undo, vagy step back backward) it visszavonhatjuk a rossz parancsot:)
Gyakorlatilag elmondhatjuk olyan 500-600px-nél kisebb fotóval nem érdemes kezdni, sőtt, ha ilyennel dolgozunk érdemes legalább kétszeresére nagyítani. Ez később jól jön mert amilkor a végén a kész művet visszakicsinyítjük az eredeti méretre, sokkal szebb eredményt kapunk mintha az eredeti méretben maszatoltunk volna. Természetesen munka válogatja, mikor mi a megfelelő méret.
Tehát én mondjuk ezt felnagyítom 1024x735-re ez a kép éppen ezt az arányt adja ki, de ez nem számít, a lényeg hogy kétszeresére nagyítottam (valójában 4x mert minden pixel helyett 4 pixel lett de oldalait 2x-esre növeltük:)
Még leírok pár alap funkciót ami nagyon fontos!!!
ha lenyomátok az ALT gombot és a kép fölött az egérrel görgőjét tekergetitek, akkor a ZOOM funkciót használhatjátok, ez folyamatosan kell is mikor majd dolgozunk egy képen.
Másik alap funkció: a SPACE (hosszú alul:) lenyomása mellett bal gombbal Pan-olni tudjuk a képet, tehát ha rá Zoom-oltunk pl. manccsal, arréb lökdöshetjük, hogy a megfelelő részt lássuk mindíg. Pl. ha a kereket akajuk bántani.
Ezzel már is nagyot léptünk lehet ezek apróságokak tűnnek de mondjuk egy kép átalakításakor ha állandóan az oldalsó görgető sávban bóklászunk, vagy a menüben keresgélünk ilyen alap funkciókat akkor az nagyon lelassíthatja a munkát:)
De már így is jó hosszút írtam, senki nem fogja elolvasni, de ilyen ez a bevezetés. De ezek tényleg fontos dolgok. Még most leírok akkor is pár dolgot aztán majd mehetünk apránként tovább:)
Tehá rontunk bontunk szeretnénk elmenteni e képet:
file/save (ezzel rámentjük az eredeti képre)
file save as (ezzel más néven menthetjük el, és változtathatunk a kiterjesztésén, és a tömörítésén is a képnek)
legfontosabb kiterjesztések:
JPG - ez a legygyakoribb, ez egy veszteséges tömörítés tehát minél kisebb a fájl mérete annál rondább a végeredmény.
PSD - ez a photoshpo saját formátuma, ebben tudja elmenteni a több layer-se tartalmat veszteség nélkül a forrásfájljainkat ebben tartsuk, egy ilyen kép lehet akár 1Gb-is, de alapvetően pár Mb lesz, és mindent ugyan úgy fogunk találni mint amikor legutóbb hozzányúltunk. Ha egy PSD-t elmentünk JPG-be akkro már nem lehet többé több layer-re szétszedni, de egy PSD-ből bármikor menthetünk JPG-t
TIFF - ezt használják olyan esetekben amikor jó minőségű képet szeretnék tárolni, ez nem roncsolja a képet mint a jpg, viszont nem is tölthető olyan könnyen fel internetre mint a JPG, és nem feltétlenül ismeri minden program.
BMP - ős windows kép formátum, nagyon buta és béna a tömörítése... no comment
aztán van még ezer kiterjesztés, a lényeg hogy a fentiek mind pixel alapon tárolják az információt, így jók nekünk:)
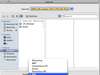
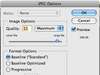
itt 6-osnál kisebb számot ne állítsunk be mert akkor már tényleg sokat vesz a kép a minőségéből, ha átlagosan jó képet szeretnénk 7-9 jó, ha kicsit jobbat akkor 11-12, ez is tömörít rajta csak nem rongálja meg annyira, a tartalmát.
Tehát ugyan ez a metódus ha kicsinyíteni szeretnénk mondjuk egy családi fotót, megynyitjuk, image size, beírjuk a méretet, monjuk olyan 600-800px körül ha kicsi képet szeretnénk, vagy 1024-1280 körül ha jobbat, áltlában a mai fényképező gépek 3000-4000+ felbontású képeket csinálnak. Szóval nem kevés megtakarítás érhető el. Viszon felül ne írjuk az eredeti képet mert akkor elveszítjük az eredeti részletességet, én pl úgy szoktam hogy írok a file neve mögé egy 'k' betűt így látom melyikekből van kicsi is.
Így hirtelen ennyi még írok egy kicsit a layer-ekről aztán már így is horror a hossz:D de szeretném úgy leírni hogy az is megértse aki teljesen kezdő.
Alfa Amore doesn't take any responsibility for the posts.
Online members
0
Guests0
485
Forum
Recent topics
- Oldtimer and youngtimer
- 156
- AlfaCity
- International Alfa Rome...
- 159
- Chat
- Boxer fanatics
- 147
- Polish Alfisti
- Českí Alfisti
Poll
- What kind of chatrooms do you prefer?
- When will Alfa return in your opinion to the US?
- How did you find AlfaAmore.com?





